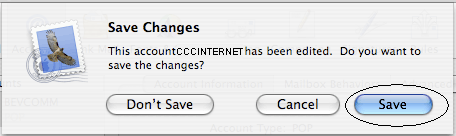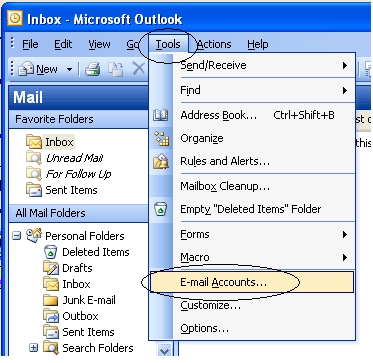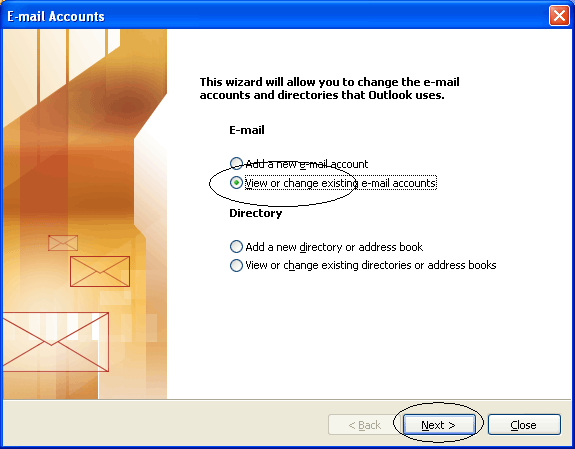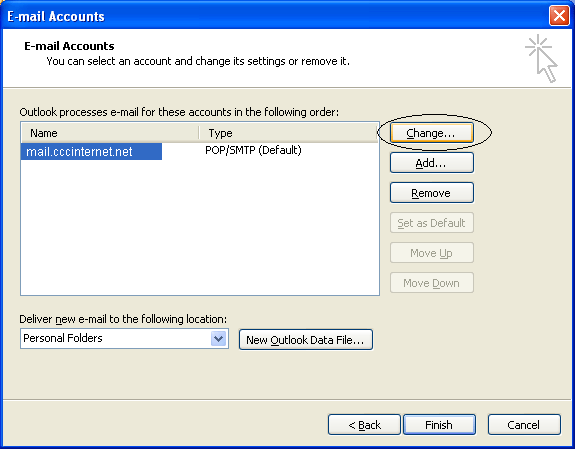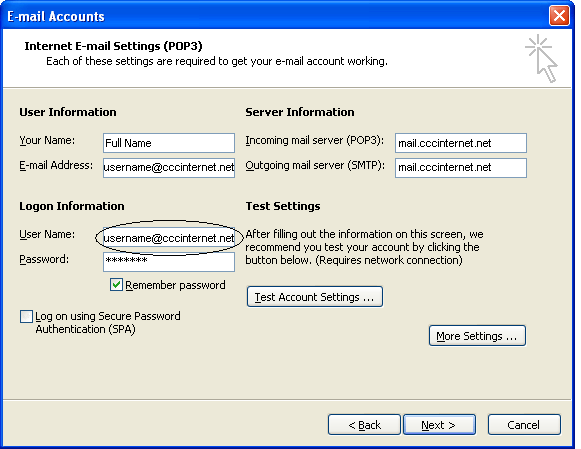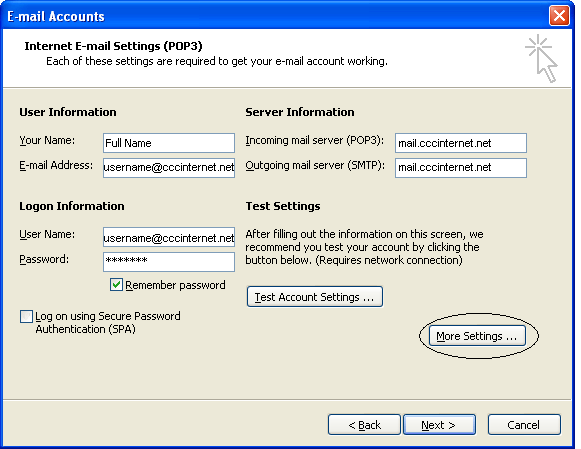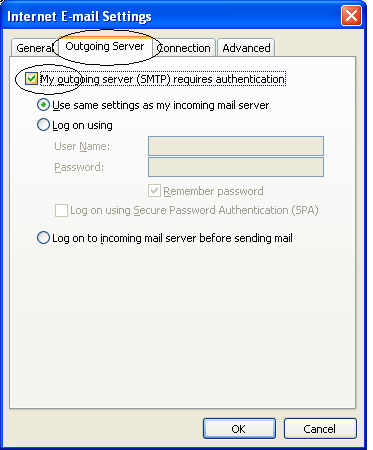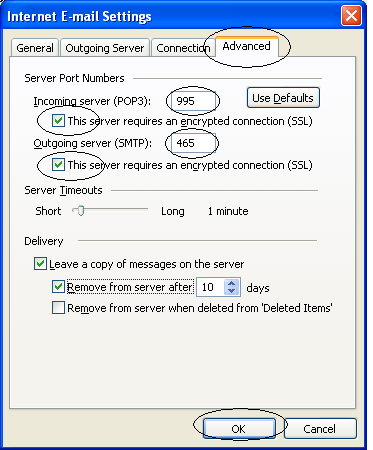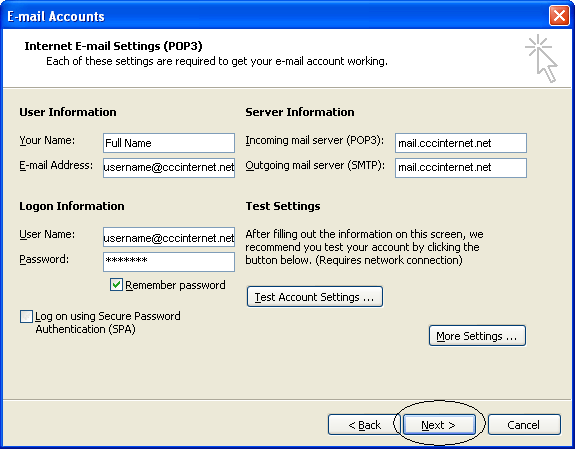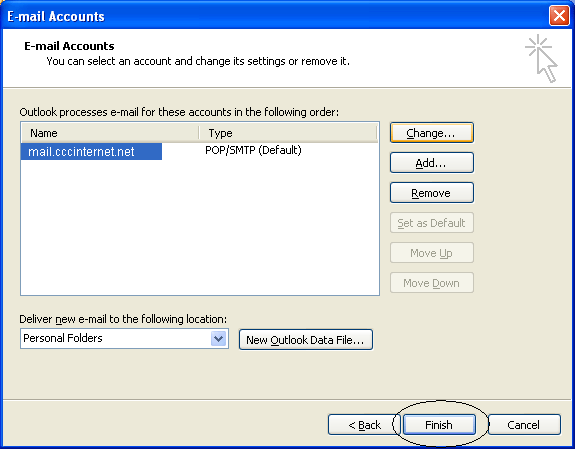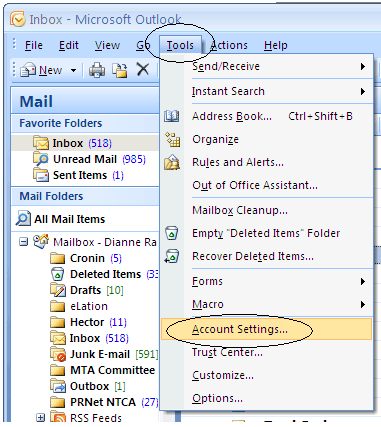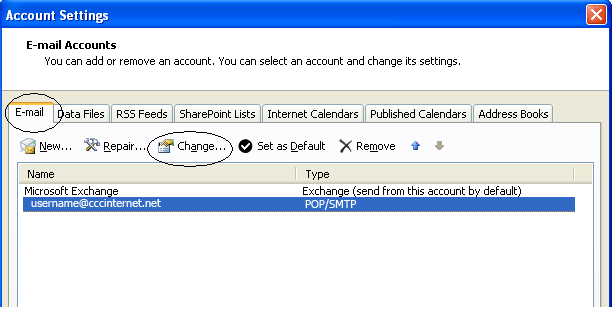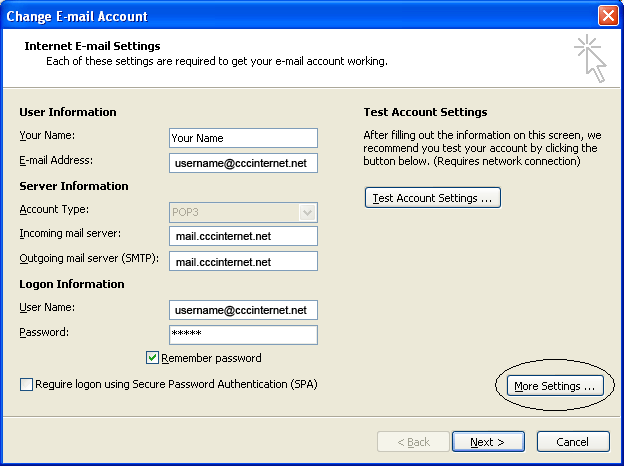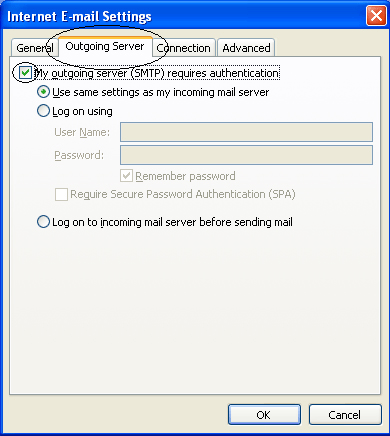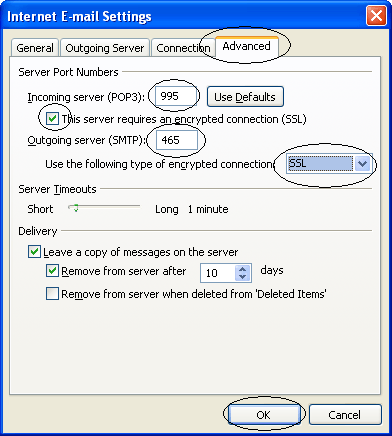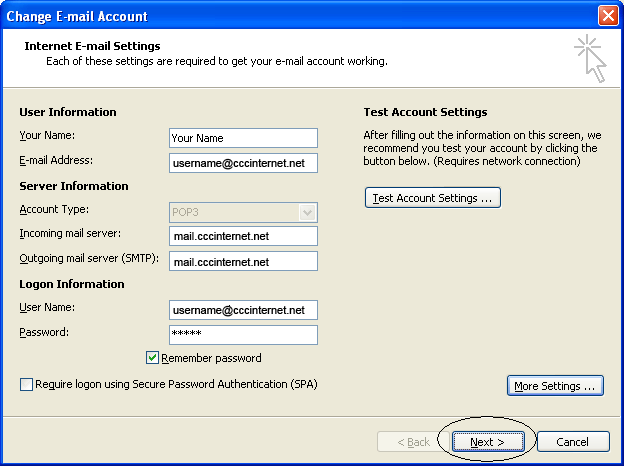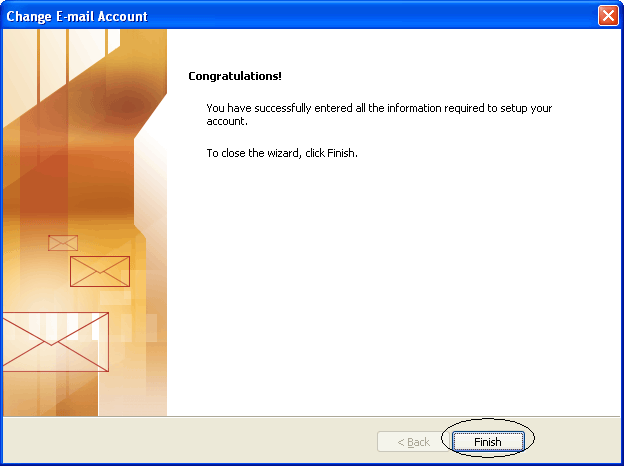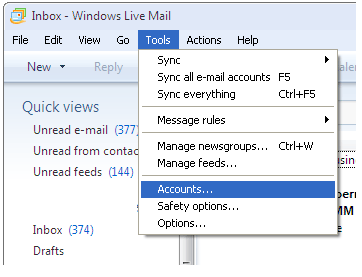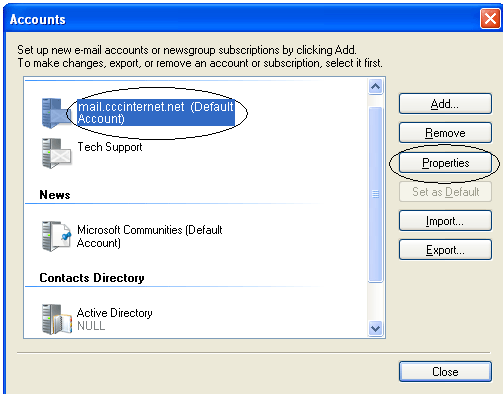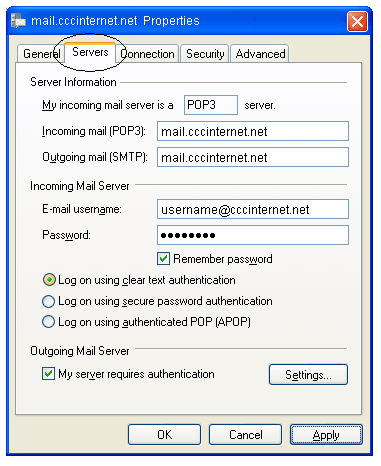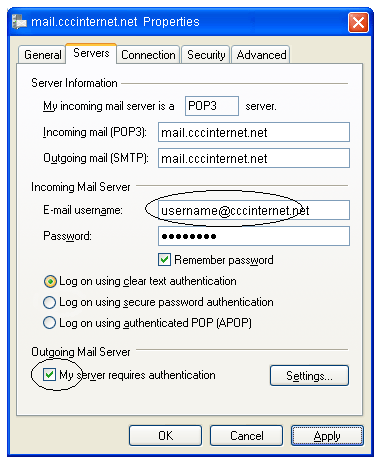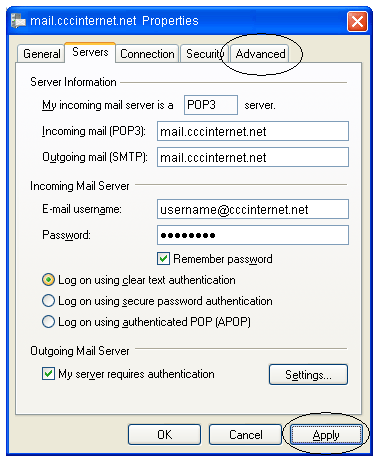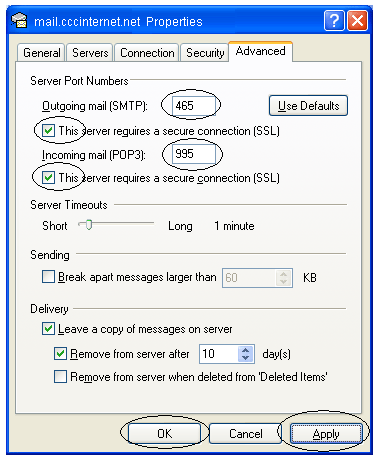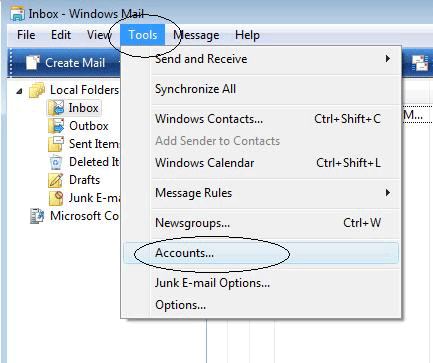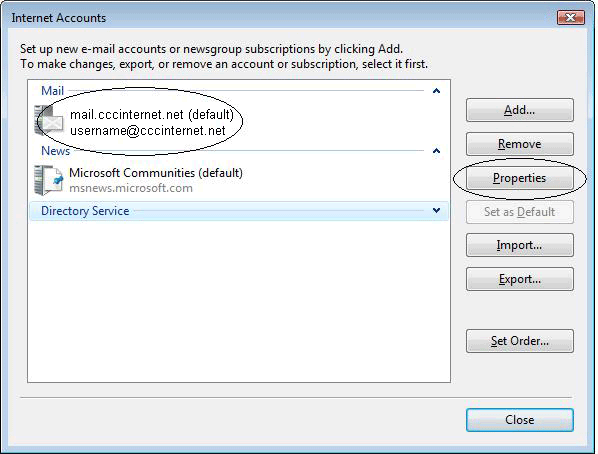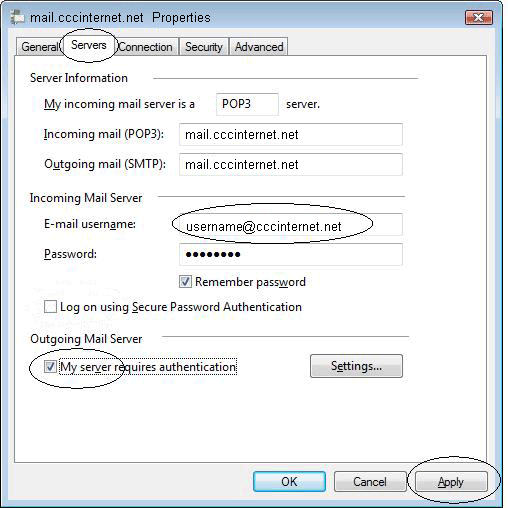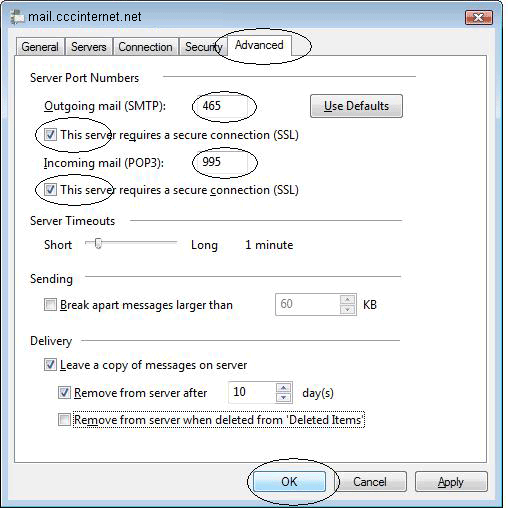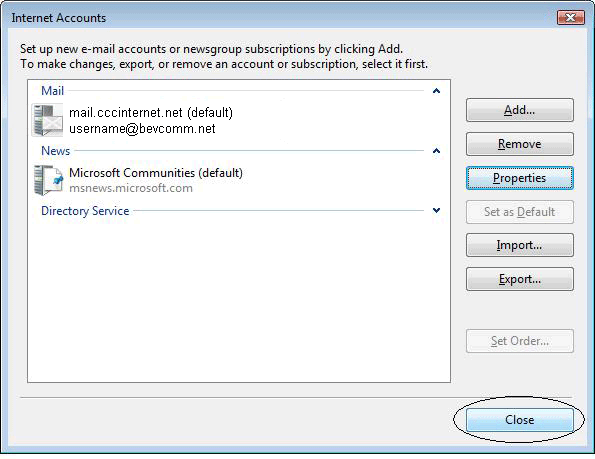1. Click Mail + Preferences from the menu.
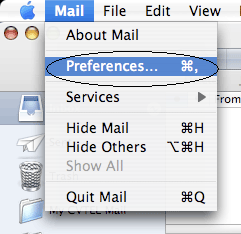
2. In the Accounts window, make sure 'Accounts' is selected along the top tool bar. Your e-mail accounts will be shown along the left. Select your 'cccinternet.net' mail account by clicking on it. As shown below, change your User Name to your complete e-mail-address. Then click on 'Server Settings'.
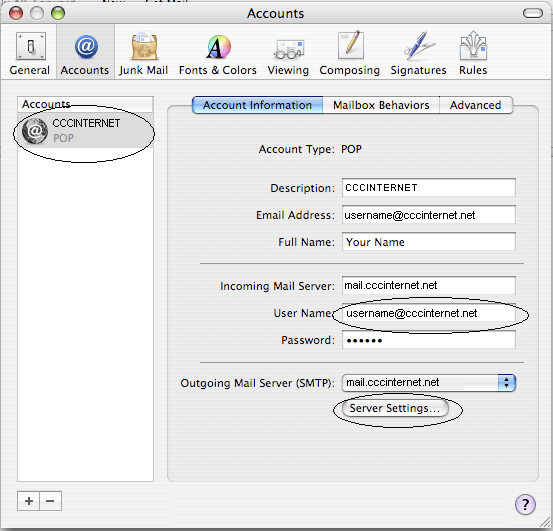
3. In the Outgoing Mail Server window, make the following changes as shown in the screen shot below.
- Server Port: Change to 465
- Check the box for 'Use Secure Sockets Layer (SSL)'
- Authentication: Select 'Password' from the drop-down field.
- User Name: Enter your complete e-mail address.
- Password: Enter your e-mail password provided to you by Christensen Communications. If you do not remember your password, please call Christensen Communications at 507-642-5555.
Click OK to save your changes and close the window.
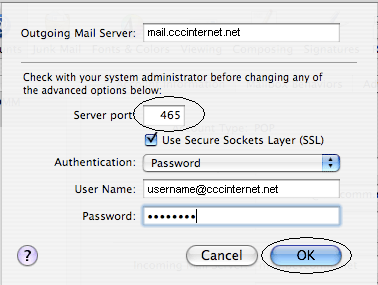
4. You should now be in the Accounts window once again. Click on 'Advanced'. Make the following changes as shown in the screenshot below:
- Port: Change to 995
- Use SSL: Place a check mark in the 'Use SSL' box.
- Authentication: Select 'Password' from the drop-down menu.
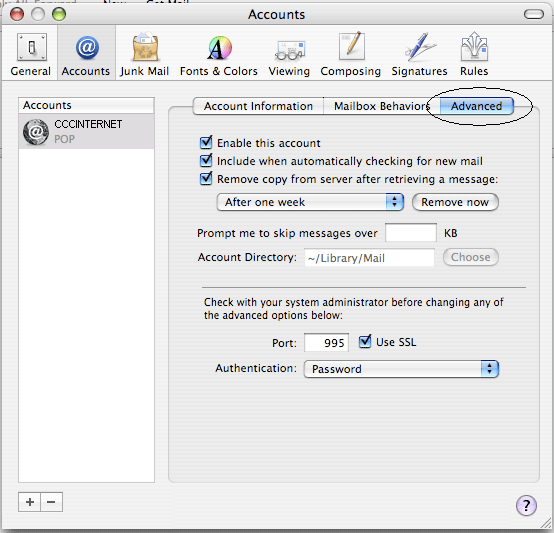
5.Close the Accounts window by clicking the red button in the upper left corner of the Accounts window. If asked to Save Changes, select SAVE. Changes are COMPLETED!